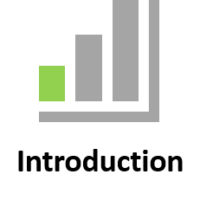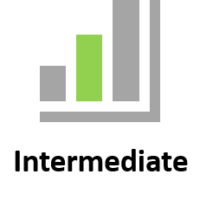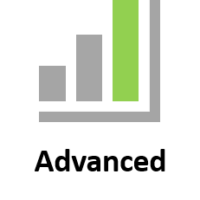Microsoft Word
These coaching sessions are designed to be hands on, practical, relevant and specific to each person and their particular requirements. This will be followed by detailed coaching, feedback, content edits, recommendations, top tips, and Q&A. We aim to elevate your confidence and grow your virtual classroom skillset significantly! Let’s chat and explore how we can help you!
|
|
|
Live online sessions are virtual instructor-led sessions conducted online from your location. You will be sent an invitation to join the session. A computer with an internet connection and a browser.
You will have an opportunity to have your own virtual classroom displayed as comfort of own home or at work.
You will be sent an invitation to join the session online.
Entry requirements |
| Learners must have basic literacy and numeracy skills. |
Computer requirements |
| Learners will need access to a computer and the internet. |
Minimum specifications for the computer are: |
Windows
MAC/iOS
|
All systems |
|
Learners will also need access the following applications |
|
Business Outcomes Covered in these courses |
- Microsoft 365
- Complex Documents
- Productivity
- Shortcuts and Tips and Tricks
To inquire about Live Online Courses, please Call +61 2 6243 4862
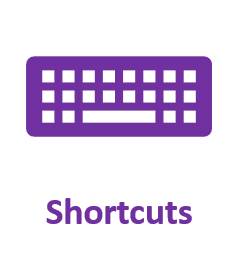
Word |
|
Design and develop professional documents |
Courses 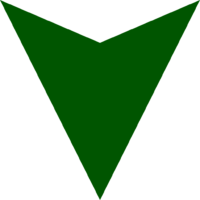
Introduction Topics |
|
Word Introduction
Topics will be selected from the following list |
|||||||
|
Getting Started With Word Your First Document Understanding Templates Saving Documents |
Text Appearance Working With Pages Multiple Documents |
Themes and Styles Cutting and Copying Tables |
Pictures Printing Your Documents |
||||
Word Online
Topics will be selected from the following list |
|||
Introduction to Microsoft Online
Starting With Microsoft Online
|
Starting With Word Online
|
||
Intermediate Topics |
|
Styles and Table of Contents
|
|||||||
Collaborating on documents with Track Changes
|
Learning Outcomes:
|
|||||
Creating long documents using Section Breaks
|
Learning Outcomes:
|
|||||
Mail Merge
Learning Outcomes:
|
|||||
Advanced Topics |
|
Macros
|
Learning Outcomes:
|
|||||
Mastering Fields
|
Learning Outcomes:
|
|||||
 FAQ
FAQ
Does the course include hands-on training?
Yes, you can follow the coach as you do the training. The course also includes a quick skillsheets reference guide and quiz for each lesson, to help you cement your knowledge.
What version of software do I need?
The course is compatible with Microsoft 365 (previously known as Office 365) and Excel for Windows 2019, 2016, 2013, 2010. Also available for Mac.
I’m a beginner. Can I take this course?
Yes, you can! This online course starts with the basics and is suitable for beginners. With each lesson, you will build your knowledge, going from beginner to intermediate and advanced lessons. Once enrolled, our friendly support team and instructors are here to help with any course related inquiries.
What if I have some experience with? Is this the right course for me?
Contact our staff and customise the session based on topics you would like to learn.
How long does it take to complete the course?
Each bite-sized lesson consists of a 30min, 45min, 60min, 120min sessions. This microlearning format makes it easy to fit learning into your busy schedule, so you can even complete a lesson during a lunch break or on your commute. Have a look at our packages www.janszgroup.com.au/digital-coaches
Do you have other online courses?
Yes, we do! Here are the other courses we offer:
www.janszgroup.com.au/courses
Do you have any free resources?
You’re in luck! Start learning OVER 100 of the best shortcuts for PC and Mac (free PDF cheat sheet included). And check out our resources for regular posts.
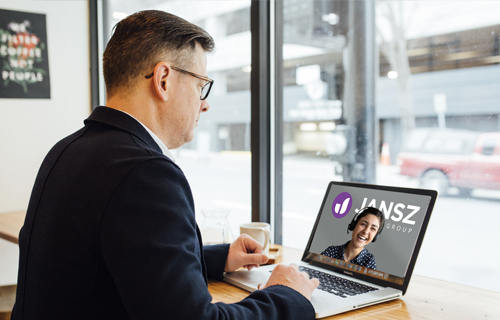



What our learners say!
Excellent teaching keeping everyone up to speed in the class. Very valuable.